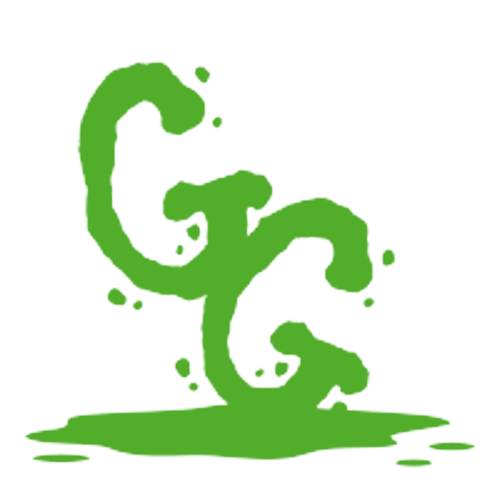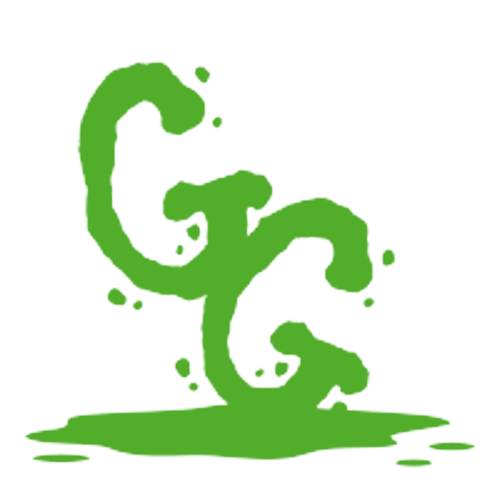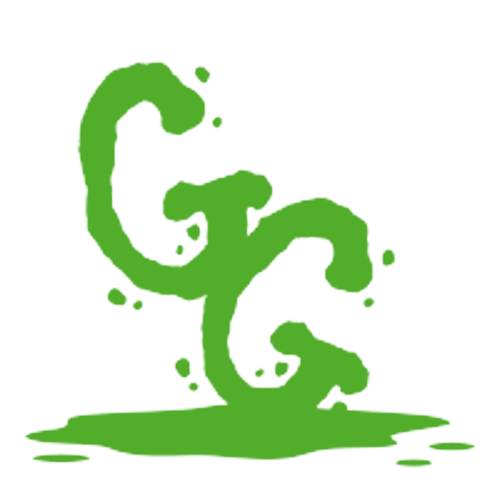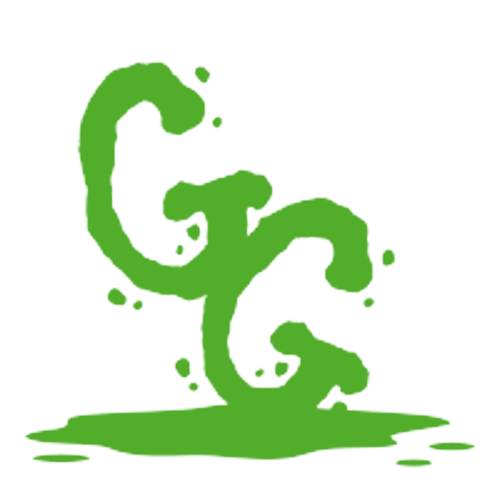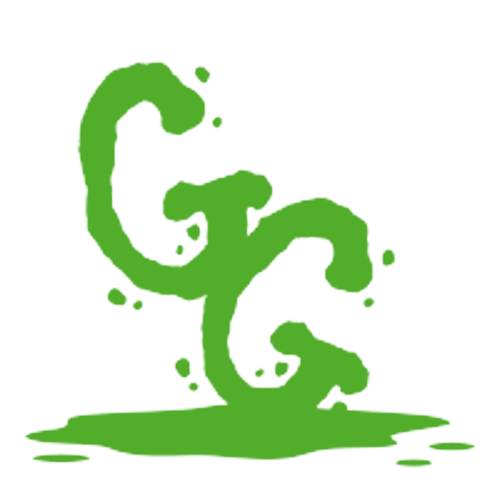I started streaming on an extremely low budget and most of that went into buying a new PC, as my 10 year old MacBook was not up to the task. I had less than $500 to start my streaming career. As such, I scoured the web for FREE content creation tools, most of which I still use today. Figured I would share in case you all find this useful. If any of this helps, feel free to drop your guy a Twitch follow (bottom of this post) as a thank you.
• SNAP CAMERA - I love this thing. Think SnapChat for your webcam. You can set Snap Camera to use your webcam as its source, THEN add Snap Camera as your webcam source in your streaming software. Go back to Snap Camera, search, and apply a filter you like, then that filter is on your stream! Some of them are buggy and will crash the app (your camera freezes) and some cause a delay on the video feed, so run tests off stream first (just record yourself speaking with the filter on and watch the clip). I currently use just 4 filters, but there are tons of options if you want to get creative. The picture of me on this post was taken from my webcam through Snap Camera. Applied a blur filter to clear out my messy garage.
• CANVA dot com - I used this website to make every graphic in my stream, on my channel, and most of my other social media sites. Sign up for the free account, then click Create Design and search for Twitch. You'll get several options like banner, panels, etc. Lots of free images and backgrounds to use. Of course the paid ones are better, but the free library is enough to get you started, especially for newer streamers like us. If you need help building out your channel, start here. The schedule image on this post was made on Canva.
• DaVinci Resolve - I use this for my video editing for Youtube. There is a STEEP learning curve for using this, so find tutorials (on Youtube, ironically) to get you going.
• GIMP - A free image editing program. Again, there is a STEEP learning curve for this. I've used Photoshop and this was tougher to figure out, but once you get there, it's great. This can replace Canva for your image work if you're looking to step up your game.
• SNAZ - This is a very easy tool that, among several other things, help you to add a countdown to your Starting Soon screen. There's a tutorial for using it on the website, including setting it up and adding it to your streaming software. That's all I currently use it for, but there are several options to explore.
• STREAM LADDER - If you want to post to Youtube Shorts, IG Reelz, or TikTok, you will LOVE this. After your stream, go back through your VOD and create some clips. Then go into your Twitch Dashboard and either download those clips or just copy the direct links to them. Then go to Stream Ladder's website and upload or enter the link. Stream Ladder will help you pick a layout, crop the clip to the vertical format those sites require, and cut out your game facecam to put on top. Boom! Now you have a clip to post!
• EPOC CAM - There is a free and paid version of this app. I bought the paid version (for just $8) to get rid of the watermark, but you can crop it out. If you're like me, your cellphone's camera is better than any low to average price webcam you can find. This app allows you to use your phone as a webcam. There are also filters built into the app, including a (crude) green screen and a very neat 'Iron Man' look. You download the app on your phone, then download the drivers to your PC. I STRONGLY suggest using the USB option as the WiFi is fairly delayed, but worse case scenario you can just delay your mic's audio to match. Note that the EpocCam app has to be open on your phone to work, so you can't be checking Twitter or any texts midstream. EpocCam also allows you to use your phone speaker as a microphone as well.
• WO MIC - Turn your phone into your streaming microphone. Download on your phone AND your PC. Make sure both of those are on the same Wifi connect. Then you start the app, open the Wo Mic PC software, click connect, and enter the IP address shown on your phone. Instant microphone. I used this until I saved up to buy my own mic.
I hope some of these tools are helpful as you rocket to the top of the streaming mountain! Again, if you found any of this helpful, please drop by my channel, drop a follow, and check out a stream.
>>>>> BEGIN CHEAP PLUG <<<<<
Ever been curious about Virtual Reality gaming? My name's Mike and I'm a VR variety streamer on a mission to showcase how fun and immersive VR gaming can be.
This week, as a thank you for hitting 50 followers, I'm starting out with a face cam for gameplay so you can all see me shriek like a scared little baby as I play Five Nights at Freddy's in VR. I play 3 different games a week (one action, one adventure/platformer, and one mystery/puzzler).
If you are so inclined, please check me out at
https://www.twitch.tv/liveopenmike
Thanks for reading and for your support.
I started streaming on an extremely low budget and most of that went into buying a new PC, as my 10 year old MacBook was not up to the task. I had less than $500 to start my streaming career. As such, I scoured the web for FREE content creation tools, most of which I still use today. Figured I would share in case you all find this useful. If any of this helps, feel free to drop your guy a Twitch follow (bottom of this post) as a thank you.
• SNAP CAMERA - I love this thing. Think SnapChat for your webcam. You can set Snap Camera to use your webcam as its source, THEN add Snap Camera as your webcam source in your streaming software. Go back to Snap Camera, search, and apply a filter you like, then that filter is on your stream! Some of them are buggy and will crash the app (your camera freezes) and some cause a delay on the video feed, so run tests off stream first (just record yourself speaking with the filter on and watch the clip). I currently use just 4 filters, but there are tons of options if you want to get creative. The picture of me on this post was taken from my webcam through Snap Camera. Applied a blur filter to clear out my messy garage.
• CANVA dot com - I used this website to make every graphic in my stream, on my channel, and most of my other social media sites. Sign up for the free account, then click Create Design and search for Twitch. You'll get several options like banner, panels, etc. Lots of free images and backgrounds to use. Of course the paid ones are better, but the free library is enough to get you started, especially for newer streamers like us. If you need help building out your channel, start here. The schedule image on this post was made on Canva.
• DaVinci Resolve - I use this for my video editing for Youtube. There is a STEEP learning curve for using this, so find tutorials (on Youtube, ironically) to get you going.
• GIMP - A free image editing program. Again, there is a STEEP learning curve for this. I've used Photoshop and this was tougher to figure out, but once you get there, it's great. This can replace Canva for your image work if you're looking to step up your game.
• SNAZ - This is a very easy tool that, among several other things, help you to add a countdown to your Starting Soon screen. There's a tutorial for using it on the website, including setting it up and adding it to your streaming software. That's all I currently use it for, but there are several options to explore.
• STREAM LADDER - If you want to post to Youtube Shorts, IG Reelz, or TikTok, you will LOVE this. After your stream, go back through your VOD and create some clips. Then go into your Twitch Dashboard and either download those clips or just copy the direct links to them. Then go to Stream Ladder's website and upload or enter the link. Stream Ladder will help you pick a layout, crop the clip to the vertical format those sites require, and cut out your game facecam to put on top. Boom! Now you have a clip to post!
• EPOC CAM - There is a free and paid version of this app. I bought the paid version (for just $8) to get rid of the watermark, but you can crop it out. If you're like me, your cellphone's camera is better than any low to average price webcam you can find. This app allows you to use your phone as a webcam. There are also filters built into the app, including a (crude) green screen and a very neat 'Iron Man' look. You download the app on your phone, then download the drivers to your PC. I STRONGLY suggest using the USB option as the WiFi is fairly delayed, but worse case scenario you can just delay your mic's audio to match. Note that the EpocCam app has to be open on your phone to work, so you can't be checking Twitter or any texts midstream. EpocCam also allows you to use your phone speaker as a microphone as well.
• WO MIC - Turn your phone into your streaming microphone. Download on your phone AND your PC. Make sure both of those are on the same Wifi connect. Then you start the app, open the Wo Mic PC software, click connect, and enter the IP address shown on your phone. Instant microphone. I used this until I saved up to buy my own mic.
I hope some of these tools are helpful as you rocket to the top of the streaming mountain! Again, if you found any of this helpful, please drop by my channel, drop a follow, and check out a stream.
>>>>> BEGIN CHEAP PLUG <<<<<
Ever been curious about Virtual Reality gaming? My name's Mike and I'm a VR variety streamer on a mission to showcase how fun and immersive VR gaming can be.
This week, as a thank you for hitting 50 followers, I'm starting out with a face cam for gameplay so you can all see me shriek like a scared little baby as I play Five Nights at Freddy's in VR. I play 3 different games a week (one action, one adventure/platformer, and one mystery/puzzler).
If you are so inclined, please check me out at https://www.twitch.tv/liveopenmike
Thanks for reading and for your support.